Logic app workflow involves a string or JSON object created from multiple inputs of different data types
In Azure Logic Apps, lets you bring together a string or JSON object from various inputs that come in different data types (e.g., strings, numbers, objects, etc.). It’s a neat way to handle diverse data and make them work together!
Steps to Create the Logic App Workflow
- Create a new Logic App:
- Go to the Azure portal.
- Click on “Create a resource” and search for “Logic App”.
- Follow the prompts to create a new Logic App.
- Add a Trigger:
- Once your Logic App is created, open it in the Logic App Designer.
- Choose a trigger to start your workflow. For example, you can use a “Recurrence” trigger to run the workflow at a specific interval.
- Initialize Variables:
- Initialize different types of variables using the “Initialize Variable” action. This example includes integer, float, string, boolean, object, and array variables.
- Compose Action:
- Use the “Compose” action to create a JSON object or a string from the variables.
Here's how Logic App should look:
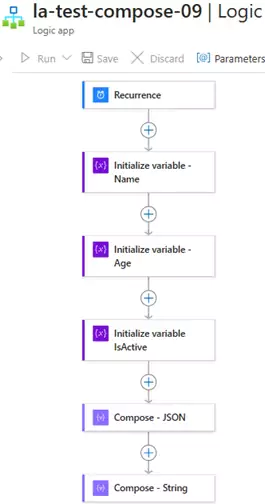
Example Workflow
- The “Recurrence” trigger runs the logic app once a month.
- Different types of variables (integer, string, boolean) are initialized with specific values.
- Inputs:
- name (string):
"Ravi" age(number):35isActive(boolean):true
- name (string):
- Inputs:
- The “Compose_JSON” action creates a JSON object that includes all the variables.
- construct the JSON object manually:
{ "name": "@{variables('nameVar')}", "age": @variables('ageVar'), "isActive": @variables('activeVar') }
- construct the JSON object manually:
-
- The output will be:
{ "name": "Ravi", "age": 35, "isActive": true }
- The output will be:
- The “Compose_String” action creates a string representation of all the variables.
- use the
concatfunction or string interpolation:@concat('Name: ',variables('nameVar'),', Age: ',variables('ageVar'),', Active: ',variables('activeVar')) - The output will be:
Name: Ravi, Age: 35, Active: true
- use the
You can download the logic app template from the estudy247 GitHub repository – la-test-compose-09
Post a comment
