Publish a Web Service using BizTalk WCF Service Publishing Wizard
1. To begin the wizard, navigate to Start > All Programs > Microsoft BizTalk Server 2016 > BizTalk WCF Service Publishing Wizard. This will display a welcome screen, which you can proceed from by clicking Next. To avoid seeing the welcome screen in the future, you can check the box at the bottom to disable it. The next screen will resemble the one shown in the figure below.

If you choose the Metadata Only Endpoint (MEX) option, you can publish a WCF service based on the current configuration of a receive location. However, you should only check the Enable Metadata Endpoint checkbox on development and test servers. On production servers, this information is not needed since all development against your service should be done in a development or test environment.
Finally, click Next to proceed to the next screen, which is displayed in the figure below.
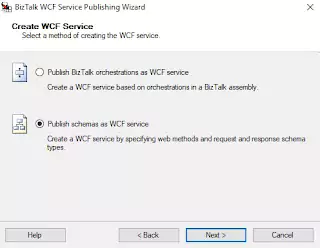
4. To rename an element in the tree view, simply right-click it and choose the rename option. You can also delete a service or operation and replace it with something else. For example, if you want a one-way web service, you can remove Operation1, right-click the service, and choose Add Web Method, One-Way. The root node’s name becomes the default name for the virtual directory created for the web service in Internet Information Services (IIS). You should name the root node, service name, operation name, and message names appropriately. Additionally, you need to select types for the messages. To do this, right-click either the Request or the Response and select the Select Schema Type option. This will prompt a file selector, where you can locate the assembly containing the schema you want to use for that specific message. Below is an example image showing the selection of the request message schema that has already been deployed in the Global Assembly Cache (GAC).


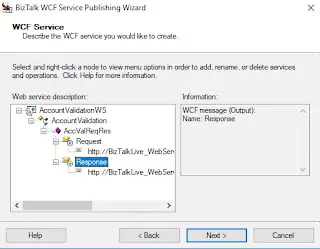

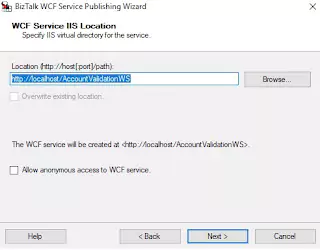
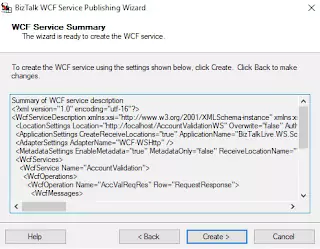

After you have published your web service, there are two important things that you need to ensure. Firstly, the IIS application pool that your virtual directory is set to run under must run as a user who is a member of the BizTalk Isolated Host Users group. Secondly, you need to make sure that the host assigned to the receive location is the one you intended to use.
You may refer to this link for guidance on configuring the settings for your web service in both IIS and BizTalk: Configure Setting in IIS and BizTalk for Web Service.
